Skin(Livery)
カースキン(リバリー)の制作方法

rF2のスキン(リバリー)では、使いこなせばかなり細かい描写が可能になっていますが、スキン制作がやや複雑です。
ここでは基本的なスキンの作り方とチーム作成方法の流れについて、Renault Alpine A110 cupを題材にお伝えしていきます。
※本稿で紹介するスキン作成方法は、Studio397公式サイト"How to paint a car with the new material system"に記されるものとは異なり、筆者(yashima)の我流になります。正しくない部分も多々ありますのでご了承下さい。
目次
スキンの作り方は2通り

発売から10年以上経過するrFactor2では、その間にゲーム内のマテリアルシステムに大きな変更が行われており、スキン制作の幅も飛躍的に広がりました(新システム)。
しかし、全ての車両Modに関してこのシステムが適用されたわけではなく、古いModにはこれまで通りのスキンシステムが使用されています(従来システム)。
この記事を書いている2022年現在、新システムと従来システムには下記の違いがありますので、スキンを作る前に確認しておきましょう。
-
新システム(Studio397純正DLC、新作Mod)
-
テンプレートの中にregionレイヤーが存在する(稀にないこともある)
-
車両選択画面>customize内のEDIT SKINでリージョン編集が可能
-
スキン適用には”スキン.dds”、”リージョン.dds”、”リージョン.json”が必要
-
全ファイルのMASファイル化(圧縮)が必要
-
-
従来システム(ISI製Mod、旧作Mod)
-
テンプレートにregionレイヤーが存在しない
-
EDIT SKINを開いても"Editing the livery is not supported for this car"と表示され、リージョン編集ができない
-
必要なファイルは”スキン.dds”のみ
-
必ずしもMASファイル化する必要はない
-
-
従来システムのスキン制作方法
従来システムでの制作方法はrFactor2 Wikiさんの自作スキンの使い方で分かりやすく説明されています。どうぞこちらをご参照ください。-
本稿の”ミップマップをお忘れなく”までは、基本的に新システムの制作方法と同じです。
-
準備

スキン制作には下記ファイル、ソフト、根性などを使用します。
-
スキンテンプレート
S397純正の場合、rF2のルートフォルダ内にあるtemplateフォルダにインストールされます。サードパーティ製Modの場合、上記フォルダ以外にWorkshopや配布サイトにリンクが貼られていることもあります。
※"Templates"フォルダがrFactor2ルートフォルダに見つからない場合、自分でフォルダを作ってSteamとrF2を再起動するとテンプレートがインストールされるようになります。
-
画像編集ソフト
殆どの場合、Modderさんから配布されるテンプレートはpsd形式となり、Photoshop、GIMP、Paint.netなどが必要となります。本稿では無料で入手可能なGIMPとpaint.netを使った制作手順をご説明します。
-
MAS2.exe
画像ファイルを圧縮する際、MAS2.exeを使用することがあります。通常、
\rFactor 2\Support\Tools
にプリインストールされています。
-
基本的な知識と時間と根性
"どうやって絵を描くか"や"ddsファイル"の説明などスキン作成の基礎知識については、多くの他サイトで説明されています。詳細は各自でお調べください。また、スキン制作には慣れるまでにかなりの時間を要します。途中で折れない根性もご用意ください。
ファイル名

各スキンファイルには命名方法に決まりがあります。これを間違えるとオンラインサーバーでスキンの読込がうまくいかない場合があります。
-
MASファイル: alt_[固有名].mas
-
スキン.dds: alt_[固有名].dds
-
リージョン.dds: alt_[固有名]_region.dds
-
リージョン.json: alt_[固有名].json
-
注意点
-
文字は半角英数字のみ使用可(アンダーバー以外の記号及び特殊文字NG)
-
ファイル名はaltを含めて12文字を超えないこと
-
[固有名]は他のファイルと重複しないこと(名前が被ると別車両のスキンが乗り移ることがある)
-
内容を変更した際は必ず別名保存すること(サーバーはファイル名で変更を認識するため)
-
ファイルは半角英数字フォルダに保存すること(2バイト文字フォルダを使用するとMAS化できないため)
-
スキンを描く

画像加工ソフトが用意できたら、早速テンプレートを開いてみましょう。こちらは、Alpineのテンプレート(.psd)をGIMPで開いたものになります。
rF1でスキンを作ったことのある人やある程度の経験がある方でしたら、ここから先は特に問題なく進められると思います。しかし、初めての方にとってはここが一番つまづきやすい部分かもしれません。
最初のうちは慣れないことだらけで大変ですが、レイヤーやパスの使い方を徐々に覚えて、少しずつスキン作りを習得していってください。

このようなシンプルなスキンであれば、慣れている人であれば数時間ぐらいで作成できると思います。しかし、とても凝ったスキンを制作される方は、数日掛けられる方もいらっしゃいます。
出来上がったスキンは.dds形式で出力するのですが、GIMPは元々.ddsに対応しておらず、プラグインを入れても保存が上手く行かない場合が多々あります。
制作中のスキン作成ファイルは後々の修正で使用するため、GIMPの作業ファイルである.xcf形式で保存しておきましょう。
この先は別のソフトでdds化を行います。GIMPのファイルタブにある"画像をエクスポート"を選び、.pngや.webpなど透過処理を保存できるファイル形式で出力してください。
ddsファイル作成

筆者はスキンファイルをdds化するため、Paint.netというソフトを使用します。Paint.netは多種多様な画像ファイル形式に対応する、とても優秀なフリーソフトです(本当はこれ一つでもスキンが作れます)。
pngで保存したスキンをPaint.netで開くと上図のようになります。ここでやることは"アルファチャネルの設定(車両のテカリ防止)"と"png>dds変換"の二つとなります。
ここでの作業自体はとても簡単ですが、次のセクションではddsファイル作成時にとても大事な注意事項がありますので、初めての方はしっかりと読みながら作業を進めてください。

開いている画像のレイヤープロパティを開くと、一番下に"不透明度"というスクロールバーがあります。これを30ぐらいにすると画像が半透明になり、これで作業は完了。これがとても簡単なアルファチャンネルの設定となり、これでボディの過度な反射が抑えられます(従来システムでは特に有効な方法です)。
実はアルファチャネルの設定はGIMPでも可能なのですが、私はめんどくさいのでこの方法でやっています。GIMPでやってみたい方は、やり方は各自でググってください。

透明度を変更したら、次はスキンのdds化です。ファイルタブから"名前を付けて保存"を開き、ddsを選択してください。
ミップマップをお忘れなく!

ここがスキン作成時の最重要ポイントです。
保存をクリックすると"構成の保存"というウィンドウが表示されます。が、ここで設定を間違えるとオンラインレースで他の参加者に迷惑をかけてしまうことがあります。
まずは、画像内で上の赤い四角で囲っている"設定"というddsへの圧縮形式を決定します。rF2では基本的にDXT5を使用します。画像処理の知識をお持ちの方は別形式で保存される場合もあるそうですが、初心者がやるとスキンが思い通りの色で表示されなかったり、ファイルサイズがとても大きくなったりします。基本はDXT5(BC3)を選択してください。
そして、もっと重要なのがもう一つの赤い四角で囲っている"ミップマップの作成"というチェック欄になります。ここには必ずチェックを入れてください。
ミップマップは、遠方から車両を見た際に、スキン表示を簡略化させる複数枚の減解像度画像となります。
ミップマップがないと、他の参加者はどんなに遠くからでも高解像度のファイルを読み込まなければならず、これは他者の画像処理やサーバーに過大な負担をかけ、最悪の場合、雪崩落ちやサーバーダウンを引き起こしてしまいます。
谷間鯖管は、いつも口酸っぱく「ミップマップを作ってください」と言います。最悪の場合、他参加者を守る観点から、ミップマップがないと思われる車両をブートする(強制退出させる)こともあります。ミップマップはそれほど重要であることを認識しておいてください。
上に書いた圧縮形式と設定でファイルを保存すると、ミップマップが自動生成されたスキン.ddsファイルが作成されます。
ミップマップが正常に作成された場合、スキンのレイヤーは右図のように自動作成されています。自身のスキン.ddsにミップマップが作られているかどうかは、gimpなどにddsを読み込ませて確認してみてください。
これでスキンファイルの作成は完了です。

大事なことなのでもう一度
スキンを作成する際は、必ずミップマップも作成してください。
Regionファイルの作成
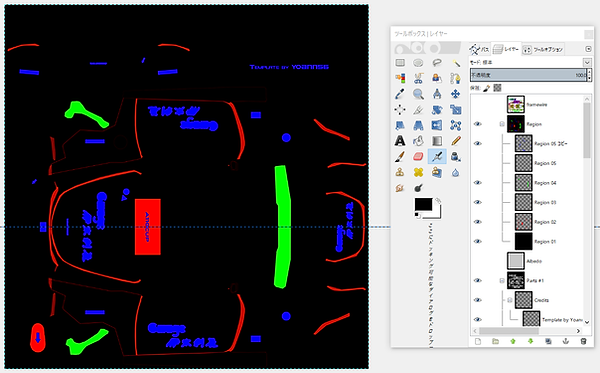
スキン.ddsを作成したら、もう一度、先程保存したGIMPの作業ファイル(.xcf)を開きます。そうすると一番上にRegionというあまり見たことのないレイヤー群があると思います。これは、rF2の独自マテリアルシステムによるRegion(リージョン)ファイルを作成するのに使用します。
rF2の新マテリアルシステムでは、ざっくりと言えば車両の場所によって光の反射や色の出方を変更することができるようになっており、リージョンファイルは、どの場所をどのように光らせるかの領域を指定するものとなります。
リージョンファイルの作り方はスキンと同様で、.pngなどで保存したファイルをpaint.netで.ddsに変換します。リージョン.ddsにもミップマップは必ず作成してください。
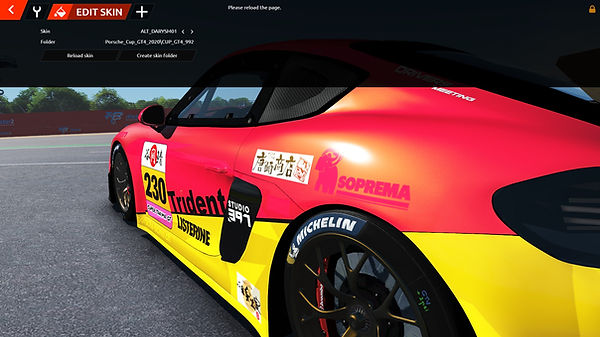
さて、新マテリアルシステムでリージョン.ddsがない場合、スキンを作った既存車両のリージョンが反映されてしまい、せっかく作ったオリジナルスキンがとても残念なことになってしまいます。
しかし、リージョンファイルの作成まで手が回らない方や、そういった細かい作業が苦手な方には、ちょっとした裏技があります。
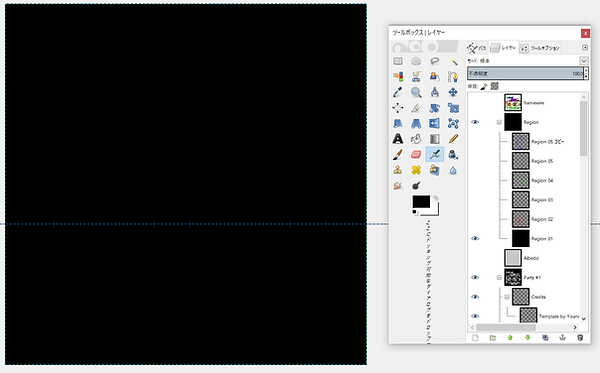
画面全部を一番下のRegion01のみで真っ黒にし、これをdds化してください。このファイルをリージョン.ddsにすると細かい調整は不可能ですが、既存車両のリージョンが裏映りすることが無くなります。
※GT3等で使用できる4096x4096サイズの黒region.dds&jsonファイルを用意しました。regionファイルを作る手間を省きたい方は、こちらのファイルをリネームしてお使いください。
補足事項

マクラーレンGT3やフェラーリGTE/GT3などの一部車種には、黒リージョンに全体を変色させる塗装情報が含まれている場合があります(画像はRadicalで状態を再現したイメージです)。

この場合は、後述するリージョン編集で塗装情報を白(255,255,255)に変更し、スキン.JSONを上書きしてください。
Region編集

"EDIT SKIN"で"Skin"を選択すると、自分の作ったスキンが表示できます。また、チームフォルダ内には"スキン.dds"、"region.dds"の他に、"スキン.json"ファイルが自動的に作成され、Editタブを選択することでリージョンの編集が可能となります。
リージョンの編集方法(&詳細なスキンの作り方)については、レースシム界でも屈指のスキン職人として知られるserunoさんのrFactor2 スキン専門学校に詳しく書かれており、筆者が下手に説明するよりも、そちらをご覧頂くのが一番確実かと思います。
少し前の記事なので見た目は若干異なりますが、内容は今と殆ど変わりません。どうぞリンク先をご参照ください。
作成したリージョン情報は、画面を退出した時点で.jsonに自動保存されます。
MASファイル編集

チーム作成やリージョン編集が終わった時点でチームフォルダを開くと、新たにalt_[固有名].jsonというファイルが作成されており、これが上のリージョン編集を保存したファイルとなります。
谷間鯖で"スキン職人"と呼ばれる方々は、このファイルを直接編集しエディタだけでは不可能な反射や効果を作り出されています。その辺は筆者は詳しくないので、ご自身で色々と試してみてください。
そして、もう一つ新たに作られているのが、alt_[固有名].masというファイルとなり、これが鯖管が配信でお話している"MASファイル"になります。
MASファイルは、これまでに作ってきたファイル(スキン.dds、リージョン.dds、リージョン.json)を一つにまとめ、オンラインレースで円滑にスキンを転送する役割を担います。また、MASファイルに統合されることでファイルサイズが圧縮されるため、スキンデータの転送がとても軽くなります。これを"MAS化"と呼ぶことがあります。
MASファイルを編集するには、"\rFactor 2\Support\Tools"内にある"MAS2_x64.exe"を使用します。
MAS2.exeを起動すると最初は何も表示されていませんが、例えば、先ほど作ったMASファイルをドラッグ&ドロップすると上画像のようになりますので、編集したスキン.ddsファイルを入替えたり、Window.ddsファイルを追加したりなど、MASファイル内部の編集が可能となります。
MASファイルを作成する場合は、使用/保存するフォルダは必ず半角英数字を使用します。全角/日本語(2バイト文字)を使用するとMAS化できません。
MAS2.exeの使用方法については、谷間鯖告知ブログの"ファイルのMAS化"に簡単にまとめておりますので、そちらもご参照ください。
シェイクダウン!

さて、ここまで来たら、あとは実際にサーキットでニューマシンを走らせてみましょう。いよいよ自作マシン(スキン)のシェイクダウンです。
実際にサーキットを走らせてみると、天気や時間帯、サーキット自体の景色などによって、かなり違った見え方になると思います。
サーキットに入ったら、AIに走らせてコースサイドから全体像を確認し、様々な角度からミスや修正点が無いかをチェックしてみてください。そして、自作スキンをウットリと眺め続け、新車の"映え"を堪能してください。
そして、ちょっと間違えた部分があったりもう少し変えてみたい部分があったら、またスキンファイルを編集し、自作スキンのアップデートを重ねていってください。
ようこそスキン沼へ(ΦωΦ)フフフ…
チーム作成機能について
※2022年5月現在、この機能はオンラインでは不具合が多く、通常、谷間鯖では使用しておりませんのでご了承下さい。他サーバーさんでの使用可否は各鯖管さんにお尋ねください。

オリジナルチーム作成フロー
-
適当なデフォルト車両を選択し、[customize]をクリックします。
-
"CREATE CAR"にて[create skin folder]をクリックすると、
\rFactor 2\UserData\player\Settings\車両名フォルダ
にデフォルト車両フォルダが作られます。 -
開いたデフォ車両フォルダの中に、自身で作成した
alt_[固有名].dds(スキン)
alt_[固有名]_region.dds(リージョン)
をコピーします。
※alt.ddsに上書きしないこと。デフォスキンが正しく表示されなくなります。 -
”Reload"をクリックし、"Skin"で自身のスキンを選択します。
-
右側のチームデータを全て記入します。
Driver Name:ドライバー名。同じ車両内で重複しないこと。
Team Name:ゲーム内でのチーム名。
Car Description:車種選択時の表示名。上のTeam Nameと重複しないこと。
Car Number:ゲーム内での車番。3桁まで。 -
下の”create team car”をクリックすると、"Team car created."と表示されオリジナルチームが生成されます。
-
車両選択画面に戻り、作成したCar Descriptionが表示される新チームを選択してください。
注意事項
スキン適用の際には、幾つかの注意事項があります。
-
一度、オンラインサーバーにアクセスした後、オリジナルスキンを修正したい場合は、必ずスキンファイル名(.dds,.json,.mas)も変更してください。スキンファイル名がそのままだと、サーバーが同じファイルと認識してしまい、次回入室時に変更したスキンが反映されません。
-
チーム配布Modによりオリジナルチームでエントリーしている場合、別の”altスキン.mas”を追加することでスキンを切替えることが可能です。
-
チーム作成機能で作成した新チームから新たなチームを作成すると、スキンやチーム情報が上手く反映されず、レース開始時に自動的にサーバーから退出させられてしまいます。
-
オリジナルチームを作成し自車スキンが誤表示された場合は、チーム作成やスキンに問題があります。鯖運営に影響を及ぼす可能性がありますので、即座に使用を中止してください。
-
オリジナルチームが機能しているかどうかの判断には、オンラインサーバーで多く使用されるライブタイミング機能の表示確認が有効です。もし、ライブタイミング内でチーム名やクラス名が"Unknown"と表示された場合、レースセッションに切替わる際にサーバーから自動的に強制退出させられてしまいます。ライブタイミングを導入しているサーバーでは、レース前にチーム名表示の確認をおすすめします。
-
WindowやExtraスキンを追加する場合は、テンプレートやベース車両ファイルと同じ命名法則を使用してください。アンダーバー(_)やハイフン(-)を間に挟むと反映されないことがあります。
-
WindowやExtraを追加する際、上記のとおりMAS化手順を行ってもそれらのスキンが含まれないことがあります。そのような場合はMASファイルにWindowやExtraを直接読込ませてMAS化を行い、リージョン編集画面に車両を表示させずにコースインしてみてください。
-
最初のスキン制作時にファイルがないと、再制作時(2度目)からも保存されない場合が多くなります。
-
